Lightroom schneller machen – langsame RAW Entwicklung war gestern
Ich gebe dir Tipps und zeige dir nützliche Einstellungen, damit Lightroom bei dir schneller wird. Denn mich selbst hat die Arbeit mit einem langsamen Lightroom jahrelang extrem gefrustet

Lightroom schneller machen: Lightroom ist bei dir extrem langsam und du willst die Geschwindigkeit von Lightroom verbessern? Diesen Wunsch haben viele Fotografen, glaub mir! Von Kollegen und auch aus meiner Erfahrung weiß ich, dass Lightroom (LR) quälend langsam und träge werden kann, was nur noch nervt. Viele Fotografen denken sogar darüber nach, auf ein anderes Bildbearbeitungsprogramm umzusteigen, oder kaufen sich nach kurzer Zeit einen neuen Laptop.
Adobe gibt die schlechte Performance sogar selbst zu. Bevor du nun deinen PC oder deinen Laptop für die Bildbearbeitung vor lauter Frust aus dem Fenster wirfst, gebe ich dir hier viele Tipps, wie du Lightroom wieder schneller bekommst.
Windows erstmal „richtig“ neu starten
Unter Windows gibt es oft das Phänomen, dass der Computer nach einigen Monaten immer langsamer wird. Das wirkt sich unter Umständen auch auf die Performance von Lightroom aus. Daher empfehle ich als erstes, den Rechner einmal mit der Eingabeaufforderung (Windows-Taste + R) und dem Befehl shutdown /g /f /t 0 komplett neu zu starten. Dadurch wird auch das aktuelle Schnellstart-Image verworfen, in dem sich über die Zeit Fehler ansammeln können, die das System verlangsamen.
Achte auch darauf, dass das Laufwerk, auf dem Windows installiert ist, ausreichend freien Speicher hat. Ich würde hier immer 50 Gigabyte freien Speicher bevorzugen.
Wenn der Speicher voll läuft, wird Windows und entsprechend auch Lightroom langsam.
Lightroom schneller machen: die richtige Hardware
Bevor wir uns mit der eigenständigen Optimierung von Lightroom befassen, werfen wir einen Blick auf die Hardwareanforderungen, die Lightroom benötigt, um reibungslos und schnell zu arbeiten.
Der Prozessor
Wenn dein Computer einen leistungsstarken 64 Bit Prozessor hat, werden in Lightroom die Vorschauen schneller gerendert. Das hat nicht nur Auswirkungen auf die Arbeit im Entwickeln-Modul, sondern beschleunigt auch das Exportieren deiner Bilder.
Für Lightroom ist im Entwicklungsmodul aber die Taktfrequenz des Prozessors ausschlaggebend und nicht die Anzahl der Kerne. Daher braucht man für ein schnelleres Lightroom jetzt nicht unbedingt den teuersten Prozessor mit 12 Kernen.
Empfehlenswert ist es einen Prozessor mit 6 Kernen zu nutzen, der eine hohe Taktfrequenz hat. Hier kann man auf Intel i7 Prozessoren oder AMD Ryzen 7 CPUs zurückgreifen, da diese ideal geeignet sind. Meine Empfehlung lautet, Intel Core i7 oder Ryzen 7 Prozessoren mit den Bezeichnungen H oder K zu verwenden. Diese Prozessor bieten sehr gute Leistung für Lightroom.
RAM
Die Wahl des Arbeitsspeichers ist dagegen relativ simpel. Hier reichen im Normalfall 16GB aus. Es kommt natürlich immer auf die Menge der verwendeten Dateien an und ob man eine dedizierte Grafikkarte nutzt oder nicht. Ich habe es persönlich selber selten erlebt, dass Lightroom mehr als 16GB verlangt hätte. Falls man allerdings zeitgleich noch große Photoshop Dateien offen hat, so könnte man an die Grenze Stoßen und sollte auf 32GB upgraden.
Grafikkarte
Die Leistung einer dedizierten Grafikkarte für Lightroom sollte nicht unterschätzt werden. Um eine effiziente und schnelle Bearbeitung im Entwicklungsmodul zu gewährleisten, solltest du eine unterstützte Grafikkarte verwenden. Besonders relevant wird dies, wenn du hochauflösende Bildschirme nutzt. Eine aktuelle Liste von von Adobe unterstützten Grafikkarten findest du übrigens hier.
Gemäß Adobe müssen die folgenden Anforderungen erfüllt sein, damit eine Grafikkarte mit Lightroom kompatibel ist:
- Produziert ab 2014
- Mindestens 1 GB VRAM, wobei für große Monitore mit hoher Auflösung (z. B. 4K und 5K) 2 GB oder mehr VRAM empfohlen werden.
- Unterstützung von OpenGL 3.3.
Festplatten
Um die Leistung von Lightroom deutlich zu verbessern, empfehle ich den Einsatz einer bzw. mehrerer SSD-Festplatten. Eine solche Festplatte, bringt einen erheblichen Performance-Schub in Lightroom. Besonders wichtig ist die Geschwindigkeit der Festplatte, auf der sich die Vorschauen und der Katalog von Lightroom befinden. Diese beeinflusst maßgeblich die Arbeit im Bibliothek-Modul sowie den Start von Lightroom. Bei der Bearbeitung von Fotos im Entwickeln-Modul spielt vor allem die Zugriffszeit der Festplatte eine entscheidende Rolle. Hier ist eine SSD-Festplatte klassischen Festplatten weit überlegen und somit absolut zu empfehlen.
Durchgesetzt haben sich Festplatten vom Typ M.2 und ich empfehle ausschließlich Markenspeicher zu nutzen und nicht an der falschen Stelle zu sparen! Empfehlenswert sind beispielsweise die SSD von Samsung und von Crucial. Wenn dein Gerät keinen M.2 Slot hat, und stattdessen noch auf SATA-Festplatten angewiesen bist, kannst du aber auch eine SATA-SSD nutzen.
schneller 2TB SSD Speicher zum nachrüsten.
Nutze ich selbst in meinem Bildbearbeitungs-PC und meinem Laptop als extra-Speicher.
- schnell
- zuverlässig
- einfach zu installieren
- etwas teurer als no-Name Marken
Bedenke bitte auch: falls du eine externe Festplatte verwendest, dass diese schnell zur Engstelle im System werden können. Nur zur Veranschaulichung der Geschwindigkeiten:
- Thunderbolt = 1250 MB/sec
- eSATA = 600MB/sec
- PCIe = 500MB/sec
- USB3 = 400MB/sec
- USB2 = 35MB/sec
Lass´ also am besten die Finger von einer externen Festplatte mit USB 2 Anschluss.
Bildschirmauflösung
Oft unterschätzt wird vor allem die Bildschirmauflösung: Lightroom wird bei einem 4K-Monitor (8 Megapixel) mit viermal mehr Pixeln konfrontiert als bei einem HD-Monitor mit einer Auflösung von 1920 x 1080 (2 Megapixel). Diese höhere Anzahl von Pixeln wird weniger leistungsfähige Computer schnell aus dem letzten Loch pfeifen lassen. Daher empfehle ich keinen 4K Bildschirm zu nutzen, außer du hast bereits einen extrem schnellen Rechner. Für mich hat sich die Nutzung eines guten 27-Zoll-Monitor mit einer Auflösung von 2560 x 1440 bewährt und bietet einen guten Kompromiss aus guter Auflösung und Leistung.
- 27 Zoll groß
- 2560 x 1440 Auflösung
- nahezu randlos
- Farbabdeckung von 100 % sRGB, 100 % Rec.709 und 95 % DCI-P3
- DisplayPort 1.4, HDMI 1.4, USB-C.
- klares, kontrastreiches Bild
- höhenjustierbar
- viele Anschlussmöglichkeiten
- teurer als ein no-name Bildschirm
Lightroom schneller machen: Einstellungen und allgemeines Setup
In Lightroom gibt es verschiedene Ansätze, um die Performance etwas zu verbessern. Mit diesen Einstellungen machst du Lightroom schneller:
Du solltest deinen Lightroom Katalog, die Vorschaubilder und den Camera RAW Cache unbedingt auf deiner schnellsten SSD-Platte anlegen. Um den Ordner zu finden, in dem der Katalog und die Vorschauen liegen, startest du Lightroom mit gedrückter Alt-Taste Dadurch siehst du die Kataloge und den entsprechenden Pfad, die Lightroom kennt. Die Katalogdatei hat die Endung .lrcat und die Vorschauen haben die Endung .lrdata.
Das Verschieben der Dateien ist einfach per Kopieren und Einfügen möglich. Nachdem du den Ordner kopiert hast, klicke doppelt auf die Katalogdatei. Lightroom startet automatisch und erkennt, wo sich der Katalog befindet.
Den Speicherort für den Camera RAW Cache kannst du in Lightroom festlegen, indem du Strg + U drückst. Gehe dann zur Registerkarte „Dateiverwaltung“ und klicke unter „Camera Raw-Cache-Einstellungen“ auf „Wählen“. Navigiere zu dem gewünschten Speicherort.
Deine Unterstützung hilft mir!
Mein Ziel ist, das meine Beiträge und mein Wissen immer für jeden kostenlos zur Verfügung stehen. Das macht mir in erster Linie Spaß, ist aber auch sehr viel Arbeit. Wenn du mich unterstützen oder mir für meine Arbeit danken möchtest, dann kannst du mir gerne einen Kaffee als Dankeschön spendieren! (Links öffnen in neuem Tab)
Oder du kaufst dein Fotoequipment über einen meiner Links ein und ich erhalte eine kleine Provision dafür (ohne Mehrkosten für dich). Damit hilfst du, hier alles am laufen zu halten.
Vielen Dank für deine Hilfe!

Am besten verschiebst du Bilder innerhalb von Lightroom, damit Lightroom davon Kenntnis hat, denn sonst musst du die Bilder umständlich suchen. Gehe dazu in die Bibliothek, klicke im rechten Bedienfeld rechts neben „Ordner“ auf das Pluszeichen und wähle „Ordner hinzufügen“ aus. Ziehe dann den Ordner mit deinen Bildern in den neu erstellten Ordner in Lightroom.
Katalog regelmäßig optimieren
Auch wenn es nervt – du solltest unbedingt regelmäßig den Lightroom Katalog optimieren. Durch intensive Nutzung kann der Katalog fragmentiert werden und Lightroom muss oft zwischen verschiedenen Datenbanken hin- und her springen, um die benötigten Informationen zu finden. Durch die Optimierung werden alle Elemente des Katalogs optimal organisiert und unnötige Daten werden gelöscht. Dadurch wird auch die Geschwindigkeit von Lightroom erhöht. Den Katalog solltest du daher nach größeren Änderungen wie dem Importieren von sehr vielen Fotos, Verschieben oder Entfernen vieler Bilder optimieren. Grundsätzlich solltest du aber immer den Katalog optimieren, wenn du das Gefühl hast, dass Lightroom langsamer geworden ist.
Unnötig protokollierte Änderungen löschen
Im Protokoll werden alle Schritte aufgezeichnet, die beim Bearbeiten der Bilder durchgeführt wurden. Dies ermöglicht es dir, nachträglich Änderungen in Lightroom rückgängig zu machen oder zu sehen, welche Anpassungen bereits vorgenommen wurden.
Wenn du jedoch viele Bilder bearbeitet hast und das Protokoll sehr lang geworden ist, kann das die Geschwindigkeit von Lightroom negativ beeinträchtigen. Die Größe des Katalogs wird durch das umfangreiche Protokoll ebenfalls aufgebläht.
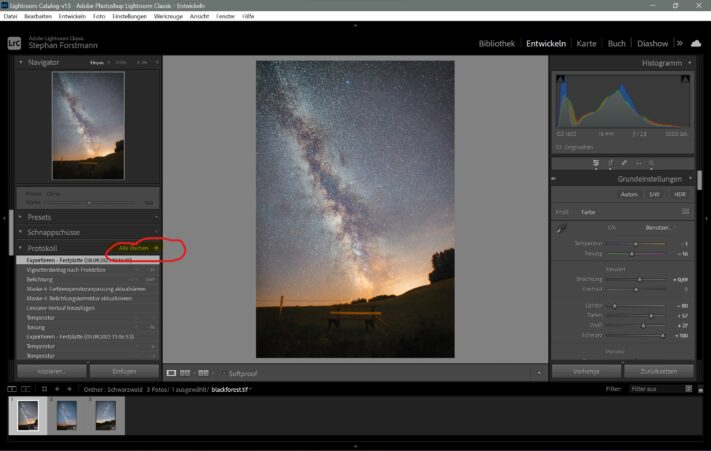
Möchtest du das Protokoll eines einzelnen Bildes löschen, kannst du dies mit einem Klick auf den „X“-Button neben dem Namen des Protokolls tun. Wenn du jedoch viele Bilder gleichzeitig bearbeitet hast und das Protokoll für alle löschen möchtest, kannst du die betreffenden Bilder markieren und dann im Entwickeln-Modul den Menüpunkt „Entwickeln“ wählen und dort auf „Protokoll löschen“ klicken.
WICHTIG: Durch das Löschen des Protokolls werden alle im Protokoll aufgezeichneten Schritte dauerhaft entfernt. Du solltest daher sicherstellen, dass du später keine Bearbeitungsschritte wiederherstellen möchtest.
Das Protokoll solltest du daher wirklich nur bei Bedarf löschen, um die Performance von Lightroom zu verbessern.
Import Einstellungen
Wenn Lightroom im Bibliotheksmodul gefühlte Ewigkeiten braucht, um in ein Bild hineinzuzoomen, dann solltest du die richtigen 1:1 Vorschauen generieren lassen. Idealerweise machst du das gleich beim Import.
Meine klare Empfehlung lautet, immer 1:1 Vorschauen zu verwenden. Der Grundgedanke dahinter ist folgender: Zuerst importiert man und generiert die Vorschau nur in minimaler Auflösung, ist der Import zwar extrem schnell, aber sobald man jedoch ein Bild im Bibliotheksmodul vergrößert, lädt und lädt Lightroom mehrere Sekunden lang eine 1:1-Anzeige. Hat man also vorher die 1:1 Vorschauen nicht generiert, dann kann das ewige Warten schnell zur Nervensache werden.
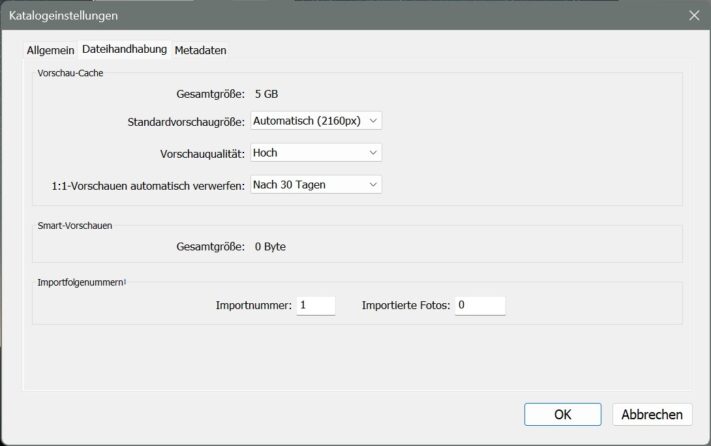
Ja, der Import von Bildern dauert so wesentlich länger, aber im Vergleich ist die Wartezeit nicht ansatzweise so lang, wie das ständige Unterbrechen während der Bildbearbeitung. Dadurch erhältst du einen deutlich schnelleren Arbeitsfluss.
Natürlich ist es noch besser, wenn du die Bildauswahl gar nicht erst in Lightroom vornimmst, sondern ein Culling Programm dafür nutzt.
Richtige Vorschaugröße wählen
Das macht Lightroom in der Regel automatisch – aber auch hier hilft etwas herumprobieren aus. Die Vorschaugröße sollte mindestens die Größe der Bildschirmauflösung haben, die du nutzt.
Nutzt du also einen Bildschirm mit Full HD solltest du die Vorschaugröße auf 1920×1200 einstellen. Laden bei dir die 1:1 Vorschauen trotzdem noch ewig, solltest du die nächst größere Auflösung wählen und die 1:1 Vorschauen neu generieren lassen.
Marlene Presets
Meine Lightroom Presets: Stimmungsvoller Bildlook mit wenigen Klicks.
RAW Cache vergrößern
Erhöhst du den Camera RAW Cache kannst du die Leistung im Entwickeln-Modul deutlich verbessern. Lightroom speichert Vorschauen der zuletzt angezeigten oder bearbeiteten RAW-Dateien im Cache, wodurch der Zugriff schneller und flüssiger wird.
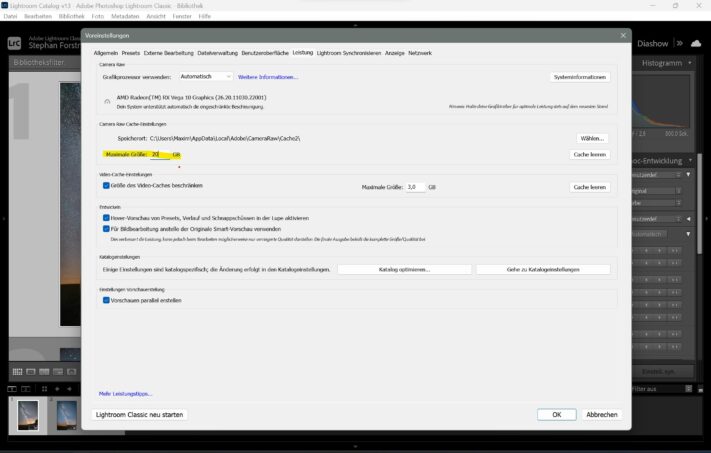
Obwohl in den neueren Versionen von Lightroom die Verwendung von Smart-Vorschauen empfohlen wird, ist eine größere Cache-Größe immer noch sinnvoll. Dies gilt insbesondere dann, wenn Du viele Bilder hintereinander, oder nicht mit Smart-Vorschauen arbeitest.
Die Standardgröße des Camera RAW Caches beträgt mikrige 1 GB. Adobe selbst empfiehlt, den Cache auf mindestens 10 GB einzustellen. Wenn du viele Bilder bearbeitest und ausreichend Speicherplatz auf deiner SSD hast, kannst du den Cache auf 20-30 GB erweitern.
Den Camera RAW Cache kannst du ganz einfach einstellen. Du findest diese Einstellung im Tab „Leistung“ und wählst Sie den Abschnitt „Camera RAW Cache“. Hier kannst du die gewünschte Cache-Größe festlegen. Du brauchst aber keine utopischen Werte eintragen.
Smart-Vorschau nutzen
Die Smart-Vorschau-Dateien sind eine Neuerung in Lightroom und dabei handelt es sich um ein ein kompaktes Dateiformat, das auf dem verlustbehafteten DNG-Format von Lightroom basiert. Diese Dateien sind deutlich kleiner als richtige RAW-Dateien. Daraus folgt, dass 1:1 Ansichten im Entwicklungsmodul deutlich schneller geladen werden
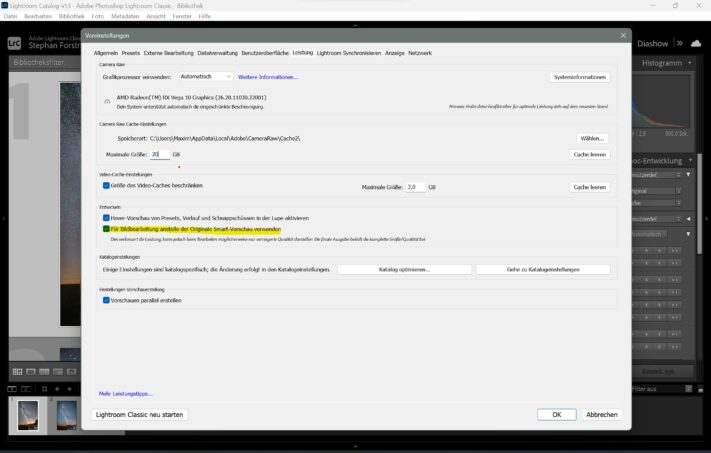
Mit Hilfe der Smart-Vorschauen bekommst du also im Entwicklungsmodul eine Möglichkeit deine Bilder in Lightroom Classic zu bearbeiten, ohne dass du die riesengroßen RAW Dateien benutzen musst. Leider sind die Smartvorschauen besonders im Farbumfang reduziert. Daher kann man damit nicht so exakt arbeiten, wie mit einem echten RAW. Meist stört das aber überhaupt nicht. Exportierst du ein bearbeitetes Foto das eine Smart Preview war, werden die Bearbeitungen übrigens immer auf das originale RAW angewendet. Das Endprodukt ist also identisch.
XMP Änderungen nicht schreiben
In den Einstellungen des Katalogs befindet sich eine versteckte Funktion, die zu einer Steigerung der Performance beiträgt. Unter dem Reiter „Metadaten“ besteht die Möglichkeit, das automatische Schreiben der XMP zu deaktivieren. Das ist eine Datei, die für jedes Foto angelegt wird und die Entwicklungseinstellungen gespeichert werden. Wenn diese Option deaktiviert wird, verringert sich die Arbeitsbelastung des Systems, da keine fortlaufenden Änderungen mehr mitnotiert werden müssen.
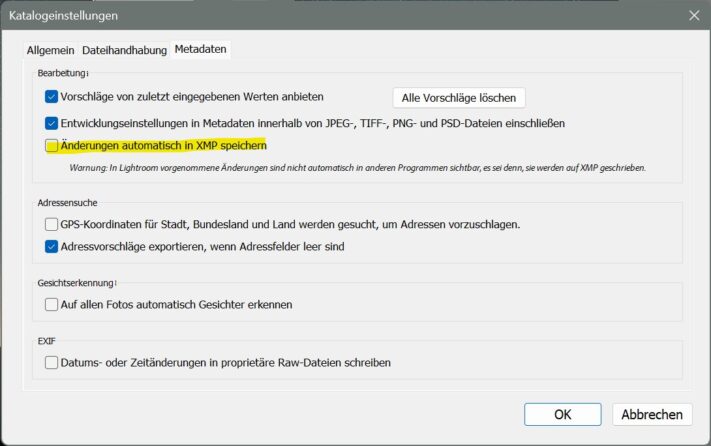
Aber Achtung: so werden die Änderungen an den Fotos ausschließlich im Katalog gespeichert. Verliert der Katalog seine Integrität, sind alle Bearbeitungen und auch Bewertungen nicht mehr sichtbar. Abhilfe kann man schaffen, indem man am Ende einer Bearbeitungssession die Metadaten in der Bibliothek manuell die Metadaten in die Datei schreiben lässt.
Standard Vorschaubilder nicht ewig behalten
Um zu verhindern, dass Lightroom den gesamten Speicherplatz mit nutzlosen Dateien belastet, ist es ratsam, regelmäßig eine Bereinigung durchzuführen. Aus diesem Grund sollten wir sicherstellen, dass die Standard-Vorschaubilder klein gehalten werden. In den Katalogeinstellungen unter „Dateiverwaltung“ kann die Größe auf die Bildschirmauflösung eingestellt werden (alles darüber hinaus wäre Verschwendung), und die Vorschauqualität kann auf „Mittel“ gesetzt werden. Anschließend kann noch festgelegt werden, wie lange die Vorschaubilder aufbewahrt werden sollen. In meinem Fall halte ich eine Aufbewahrungsdauer von 30 Tagen für eine sinnvolle Lösung.
Bildauswahl in Adobe Lightroom treffen
Lightroom ist kein sehr gutes Programm um schnell Bildauswahlen zu treffen. Im Bibliotheksmodul geht das zwar in der 3er-Ansicht vergleichsweise zügig. Muss man aber oft hereinzoomen um die Schärfe zu beurteilen, ist Lightroom eigentlich die falsche Wahl. Stattdessen empfehle ich die Verwendung von spezielleren Programmen wie Photo Mechanic oder FastRawViewer, die sich besser für diese Aufgabe eignen.
Photo Mechanic lädt RAW-Daten extrem schnell und ermöglicht es, Bilder schnell durchzusehen und auszuwählen, ohne dass das Programm langsam wird. Für diejenigen, die nach einer günstigeren Alternative suchen, ist FastRawViewer eine gute Option. Es ist zwar etwas langsamer als Photo Mechanic, arbeitet aber im Großen und Ganzen ähnlich performant.
Beide Programme bieten kostenlose Testversionen an, also solltest du sie einfach ausprobieren. Ich verspreche dir dass du danach Lightroom nicht mehr zum Auswählen (Culling) verwenden wirst..
Richtige Reihenfolge der Bearbeitung
Wenn du Bilder im Entwicklungsmodul bearbeitest, solltest du die Optionen „Schärfen“, „Rauschreduzierung“, „Korrekturpinsel“ und „Objektivkorrektur“ immer als letztes nutzen. Manche Leute wenden diese Effekte bereits beim Importieren an, indem sie sie als Vorgaben festlegen. Allerdings belasten diese Einstellungen die CPU stark und sollten daher nur einmal am Ende angewendet werden, bevor du die Bilder exportierst.
Lightroom schneller machen: Fazit
Es gibt viele Möglichkeiten, Lightroom schneller zu machen. Auch auf leistungsschwächeren Geräten kann mit einigen Änderungen immer noch eine solide Leistung erbracht werden. Eine besonders empfehlenswerte Lösung ist die Kombination aus Lightroom und einem Culling Programm wie Photo Mechanic
Hast du noch weitere Tipps? Lass es mich wissen!
Dieser Beitrag wurde geschrieben von:

Ich bin Stephan, Berusfotograf und Fotografie-Tutor aus Rheinland-Pfalz. In diesen Beitrag habe ich viel Rechercheaufwand, Zeit und Herzblut investiert. Das mache ich, weil ich gerne mein Fachwissen an andere Fotografiebegeisterte weitergebe. Ich bin spezialisiert auf die Fotografie von Hochzeiten, Paaren, Familien, Business-Portraits und Events. Ich fotografiere aber auch gerne Landschaften, die Milchstraße oder den Mond.
Meinen Fotografie-Blog zu betreiben macht Spaß, aber auch sehr viel Arbeit. Fandest du diesen Artikel hilfreich und hast ihn gerne gelesen? Dann spendiere mir doch einen Kaffee! Damit hilfst du mir, hier alles am Laufen zu halten.
Vielen Dank für deine Unterstützung!



Hallo Stephan,
ich habe heute Norton 360 deinstalliert und plötzlich läuft mein LrC wieder normal schnell. Die Verlangsamung war unglaublich: von Bild zu Bild wechseln in der Bibliothek bspw 5 Sekunden. LrC war unbrauchbar geworden. Im Taskmanager win11 habe ich bemerkt, dass verschiedene Norton Prozesse bis zu 15 % CPU nutzen, wenn nur (!) LrC geöffnet ist.
Diese Beobachtung solltest du aufnehmen.
Viele Grüße
Thomas
Hallo Thomas,
danke für den Tipp!
Ja, oft machen Virenscanner seltsame Sachen. Ich werde den Beitrag nog einmal aktualisieren und ein paar weitere Tipps mit aufnehmen.